Возможности вашего сканера должны соответствовать требованиям этой программы.
Выбирая модель сканера штрих-кодов, следует учитывать, что Платформа 1С 8.3 – последняя в ряду бухгалтерских программ 1С.
Чтобы успешно подключить сканер к 1С 8.3, сначала убедитесь, что прибор правильно подключен к вашему базовому ПК (проводным или беспроводным способом), и работает корректно. Это означает, что на ПК установлен драйвер сканера, а работа прибора проверена на тестовом штрих-коде.
Далее проследите, чтобы на этом ПК была установлена сама программа 1С 8.3, а ее установка также прошла корректно. Только пройдя эти базовые этапы, можно приступать к подключению сканера к программе.
Шаги, которые следует выполнить для подключения сканера штрих-кодов к программе 1С 8.3
- Запустите на базовом компьютере программу 1С 8.3, и откройте в открывшемся окне раздел «Администрирование».
- В этом разделе найдите подраздел «Подключаемое оборудование», и откройте его.
- Чаще всего во всплывающем списке подключенных приборов уже будет название вашего сканера. Если же оно отсутствует, добавьте сканер в список, используя функцию «Добавить».
- Откройте главное меню сканера штрих-кодов, войдите в раздел «Настройки».
- В «Параметрах подключения» установите режим «Клавиатура».
- В этом же окне появляется возможность установить для сканера префикс (действие прибора перед сканированием) и суффикс (действие прибора после сканирования, обычно это Enter).
- В окне настроек сканера откройте кнопку «Тест устройства». Отсканируйте любой штрих-код, и в окошке должна возникнуть надпись: Keyboard: Ok. Дальше – ряд цифр, в конце которых, в кавычках — код выбранного ранее суффикса.
- На этом этапе прибор уже сканирует штрих-коды, но программа 1С «не знает», куда вбивать полученные данные и как соотносить их с товаром. На помощь придет то самый префикс, о котором мы упоминали раньше. Задайте ему значение F7, после чего сканер сам будет активировать кнопку и вносить товар в чек.
Здесь важно отметить, что существует и другой способ, при котором программа увидит ваш сканер не как клавиатуру, а именно как сканер. Для этого «Параметрах подключения» нужно установить не «Клавиатура» (как мы советовали ранее), а «СОМ». Это так называемый, режим эмуляции СОМ порта». В этом режиме считывание кода выполняется программой автоматически.
Чтобы проверить, правильно ли было все сделано, создайте в программе документ «Поступление товаров», и попробуйте просканировать несколько штрих-кодов. Их значения должны автоматически вноситься в карточки товаров.
Завершая, следует напомнить, что эффективная работа сканера штрих-кодов зависит не только от правильной настройки, но и от качества модели сканера и его технических возможностей. Огромный ассортимент надежных и современных сканеров предлагает покупателям интернет-магазин Technologic. Мы работаем только с проверенными производителями, и гарантируем качество предлагаемых товаров, предоставляя гарантию и постпродажное обслуживание в собственных сервисных центрах.
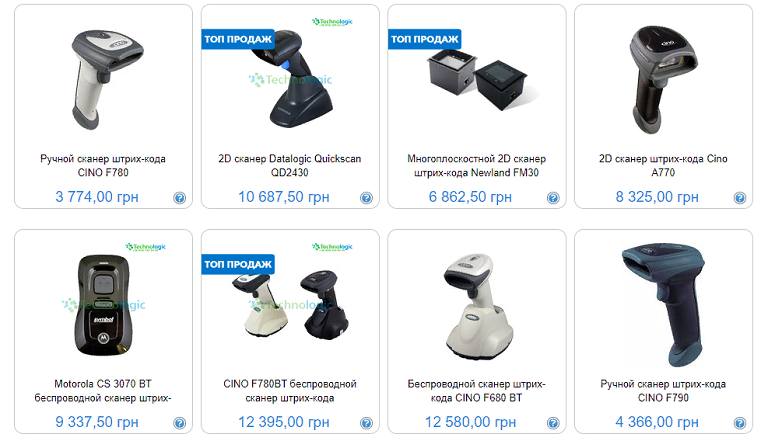








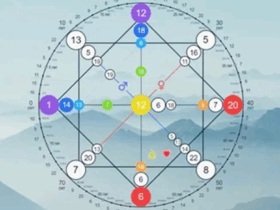
Оставить ответ